Dieser Beitrag ist ein Folgebeitrag des Konzeptartikels „Urlaubsmanagement im SharePoint„. Oft haben uns Fragen von euch erreicht wie man den Workflow mit SharePoint Foundation 2013 umsetzen kann.
Für die Schritt für Schritt Anleitung für Microsoft Flow in Office 365 klicken Sie hier.
Hier die Schritt für Schritt Anleitung:
Vorbereitung
Der SharePoint Designer 2013 sollte installiert sein. Als Nächstes solltet ihr eine benutzerdefinierte Liste anlegen in der drei Spalten hinzugefügt.
Über einen Eintrag in dieser Liste kann ein Mitarbeiter einen Urlaubsantrag einreichen, welcher dem Vorgesetzten zur Genehmigung vorgelegt wird. Darüber hinaus habe ich noch eine Kalenderliste namens Urlaubsübersicht erstellt, in welcher später genehmigte Urlaube in einer Übersicht gesammelt werden.
Anlegen des Urlaubsworkflow mit Hilfe des SharePoint Designers 2013
Um den Workflow anzulegen klicken wir auf der linken Seite im Menü auf „Listen und Bibliotheken“ und dann auf unsere angelegte benutzerdefinierte Liste.
Nach diesem Schritt dann kommen wir auf die Übersichtsseite der Liste, in der wir unten rechts die Möglichkeit haben einen neuen Workflow zu erstellen.
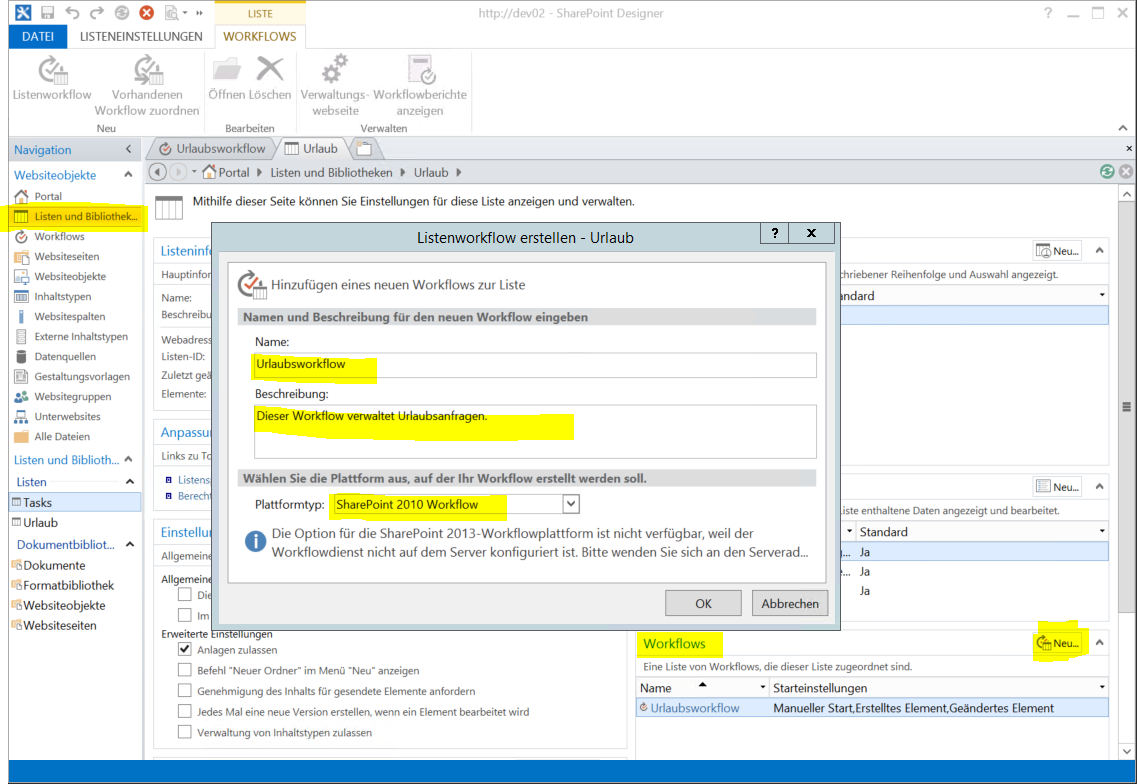
In diesem Beispiel verwenden wir die SharePoint 2010 Workflow-Engine, welche automatisch bei allen Foundation Versionen dabei ist. Es gibt ein paar Unterschiede zwischen der Voll-Version und der Foundation-Version. Zum Beispiel fehlen in der Foundation Aktionen für Genehmigungsprozesse. Diese Funktionen kann man durch Work-Arounds ersetzen.
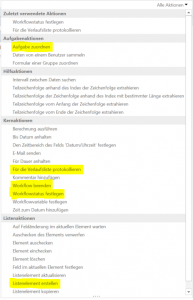
Wir nutzen sechs Aktionen für unseren Urlaubsworkflow.
Daten von einem Benutzer sammeln – Mit dieser Aktion bilden wir den Genehmigungsprozess ab, weil in der Foundation Version keine Standardaktion enthalten ist mit der man eine Genehmigung durchführen kann.
Für die Verlaufsliste protokollieren – Mit dieser Aktion können wir im Workflowverlauf einige Aktionen mitprotokollieren.
Workflow beenden – Diese Aktion beendet den Workflow bei Fehleingaben oder Ähnlichem.
Workflowstatus festlegen – Mit dieser Aktion geben wir bekannt, ob der Workflow genehmigt oder abgelehnt wurde.
Listenelement erstellen – Mit dieser Aktion erstellen wir in einer Urlaubsübersichtsliste einen Eintrag.
Workflowvariable zuweisen – Mit dieser Aktion können wir eine Hilfsvariable erzeugen.
Nun starten wir mit dem Workflow. Fehler passieren und sind menschlich. Daher sollten wir versuchen möglichst viele Fehleingaben abzufangen. Ich starte in diesem Workflow mit einer Bedingung die prüft, ob das angebende Bis-Datum größer ist als das Von-Datum.
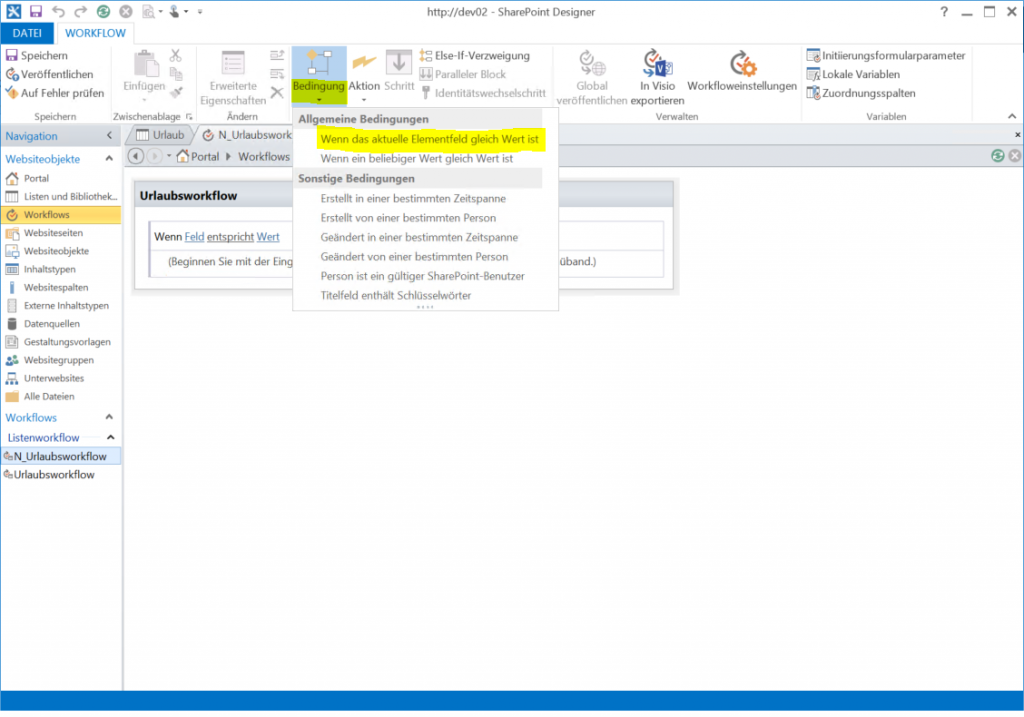 Dafür wählen wir im Menüband des SharePoint-Designers den Punkt Bedingung aus und fügen den Wert Wenn das aktuelle Elementfeld gleich Wert ist ein. Ziel dieser Bedingung ist es den Workflow zu stoppen und keinen Freigabeprozess anzustoßen wenn die Datumsfelder falsch eingegeben wurden.
Dafür wählen wir im Menüband des SharePoint-Designers den Punkt Bedingung aus und fügen den Wert Wenn das aktuelle Elementfeld gleich Wert ist ein. Ziel dieser Bedingung ist es den Workflow zu stoppen und keinen Freigabeprozess anzustoßen wenn die Datumsfelder falsch eingegeben wurden.
Im ersten Wert der textgesteuerten Zeile geben wir unsere Bis-Spalte an und den Vergleichsoperator ist kleiner als oder gleich. Anschließend klicken wir auf den zweiten Wert. Danach können wir über den fx-Button und dem Auswahldialog die Von-Spalte zuordnen.
Damit ist unsere Bedingung fertig und wir müssen den Workflow zum stoppen bringen. Dafür nutzen wir zwei Aktionen: Zum Einen die Aktion Workflowstatus festlegen und zum Anderen die Aktion Workflow beenden.
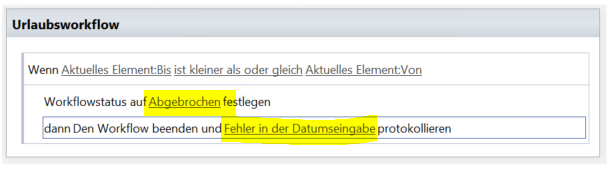 Ich setze bei der Workflowstatus-Aktion den Wert auf Abgebrochen und beende den Workflow mit der Meldung: Fehler in der Datumseingabe.
Ich setze bei der Workflowstatus-Aktion den Wert auf Abgebrochen und beende den Workflow mit der Meldung: Fehler in der Datumseingabe.
Im Menüband des SharePoint-Designers drücke ich neben Bedingung und Aktion auf die Else-If-Verzweigung, um ein Anderfalls einzufügen und den Workflow-Verlauf fortzusetzen.
Wir fügen im Anderenfalls-Block zwei Aktionen ein. Einmal die Aktion für die Verlaufsliste protokollieren sowie die Aktion Daten von einem Benutzer sammeln. Mit der Aktion für die Verlaufsliste protokollieren erzeugen wir einen Status im Protokoll das der Workflow korrekt angelaufen ist. Bei der Aktion Daten von einem Benutzer sammeln klicken wir auf die Textmarke Daten und starten somit einen Wizard der uns durch die Aufgabenaktionen führt.
In dem Daten-Wizard erstellen wir die Aufgaben-Definition und geben an, welche Felder von der Person später definitiv ausgefüllt werden müssen. Um dem Benutzer die Arbeit zu erleichtern erstelle ich in diesem Beispiel ein DropDown-Menü in dem drei Werte zugelassen sind:
Einen dieser Status kann der Entscheider später wählen, um den Urlaubsantrag abzulehnen oder zu genehmigen.
In unser Textzeile sehen wir bereits, dass dort das Ergebnis der Aufgabe in die Variable sammeln geschrieben wird. Das bedeutet in der Variable sammeln steht später die ID der Aufgabe. Eine ID ist ein eineindeutiger Identifikator in einer SharePoint-Liste, welche eine Zeile identifizieren kann.
Beide Dialoge im Daten-Wizard bestätigen wir mit Fertigstellen und füllen dann noch die Textmarke dieser Benutzer aus.
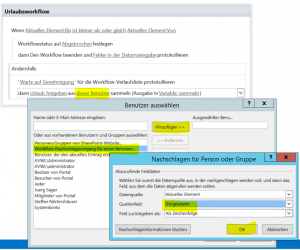
Würde der Workflow jetzt gestartet werden und das Datum korrekt angegeben, dann würde der Workflow starten und eine Aufgabe erstellen, welche der ausgewählte Vorgesetzte erledigen muss.
Bevor wir unseren Workflow testen reagieren wir noch auf den Rückgabewert der Aufgabe. Zuerst müssen wir den Wert aus der Aufgabenzeile holen. Dazu erstellen wir eine Aktion mit dem Namen Workflowvariable zuweisen. In der ersten Textmarke drücken wir auf Variable erstellen. Wir erstellen eine Variable namens Rueckgabewert und vom Typ Zeichenfolge.
Als nächstes müssen wir die Textmarke Wert befüllen.
Wir holen uns aus der Aufgabenliste aus der Spalte Urlaubsstatus, welche wir im Daten sammeln-Wizard konfiguriert hatten, den Wert. Die richtige Zeile suchen wir in der Liste über unsere Variable sammeln, welche die ID der Aufgabe enthält.
Nun steht in unserer Variable Rueckgabewert Genehmigt, Abgelehnt oder Ausstehend. Als nächstes müssen wir abfragen was der Entscheider gewählt hat. Dafür erstellen wir eine weitere Bedingung wie oben, aber wählen diesmal Wenn ein beliebiger Wert gleich Wert ist.
In der ersten Textmarke Wert fügen wir über den fx-Button unsere Variable ein, welche durch die Aktion der Aufgabe erstellt wird.
 In der zweiten Textmarke Wert tragen wir „Genehmigt“ ein ohne den fx-Button. Die Bedingung fragt nun ab, ob das Ergebnis der Aufgabe auf Genehmigt ist. Wenn Dieses der Fall ist, machen wir nun zwei Dinge: Zum Einen erstellen wir einen neuen Listeneintrag in einer Standard SharePoint-Kalenderliste und schreiben zusätzlich ins Verlaufsprotokoll, dass der Urlaub genehmigt wurde. Hier sind noch weitere Aktionen denkbar wie zum Beispiel eine E-Mail zu versenden an den Antragssteller. Bedauerlicherweise können wir nicht auf alle Möglichkeiten in dieser kurzen Anleitung eingehen, denn das würde den Rahmen sprengen.
In der zweiten Textmarke Wert tragen wir „Genehmigt“ ein ohne den fx-Button. Die Bedingung fragt nun ab, ob das Ergebnis der Aufgabe auf Genehmigt ist. Wenn Dieses der Fall ist, machen wir nun zwei Dinge: Zum Einen erstellen wir einen neuen Listeneintrag in einer Standard SharePoint-Kalenderliste und schreiben zusätzlich ins Verlaufsprotokoll, dass der Urlaub genehmigt wurde. Hier sind noch weitere Aktionen denkbar wie zum Beispiel eine E-Mail zu versenden an den Antragssteller. Bedauerlicherweise können wir nicht auf alle Möglichkeiten in dieser kurzen Anleitung eingehen, denn das würde den Rahmen sprengen.
Mit der Aktion Listenelement erstellen erzeugen wir in der Kalenderliste einen Eintrag. Meine Kalenderliste heißt Urlaubsübersicht. In diesem Schritt klicken wir auf die Textmarke diese Liste (1) und kommen dann in einen Dialog in dem wir die Pflichtfelder füllen müssen. Mit einem Klick auf die Titel-Spalte und Ändern können wir den jeweiligen Titel festlegen. Dieses Mal klicken wir nicht auf den fx-Button sondern auf „…“. Hier können wir Freitext eingeben. Über den Button Nachschlagevorgang hinzufügen oder ändern können wir in unseren Freitext auch Felder aus der Liste bringen. Ich benenne meinen Titel im Kalender „Urlaub von Vorname Nachname“.
Das Ausfüllen der Anfangszeit und Endzeit läuft äquivalent.
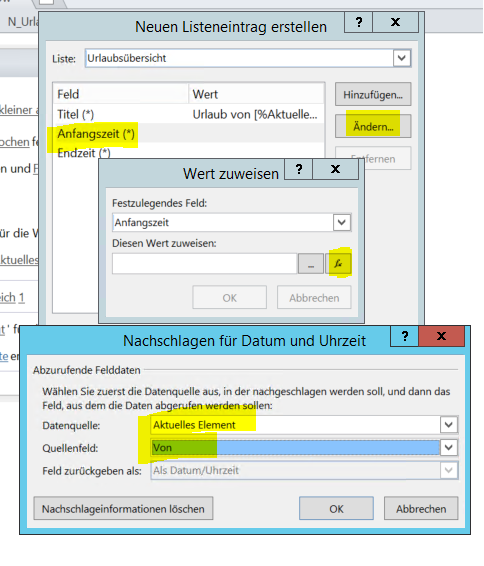 Wenn nun der Urlaub genehmigt wird, dann wird automatisch ein Kalendereintrag erzeugt. Ich setze noch über die Aktion Workflowstatus festlegen den Status auf Genehmigt.
Wenn nun der Urlaub genehmigt wird, dann wird automatisch ein Kalendereintrag erzeugt. Ich setze noch über die Aktion Workflowstatus festlegen den Status auf Genehmigt.
Als Nächstes erzeugen wir über den Button Else-If-Verzweigung im SharePoint-Designer Menüband ein Anderenfalls. In diesem Beispiel schreibe ich nur eine Aktion hinein, welche in die Verlaufsliste protokolliert, dass der Urlaubsantrag abgelehnt wurde. Zusätzlich setze ich den Workflow-Status auf Abgelehnt.
Unser kleiner Freigabeworkflow mit der SharePoint Foundation 2013 Workflow Engine 2010 ist nun fertig. Auch ist hier bei der Ablehnung denkbar, dass noch E-Mails an die Beteiligten verschickt werden oder andere Aktionen durchgeführt werden.
Der Urlaubsworkflow sollte nun so aussehen:
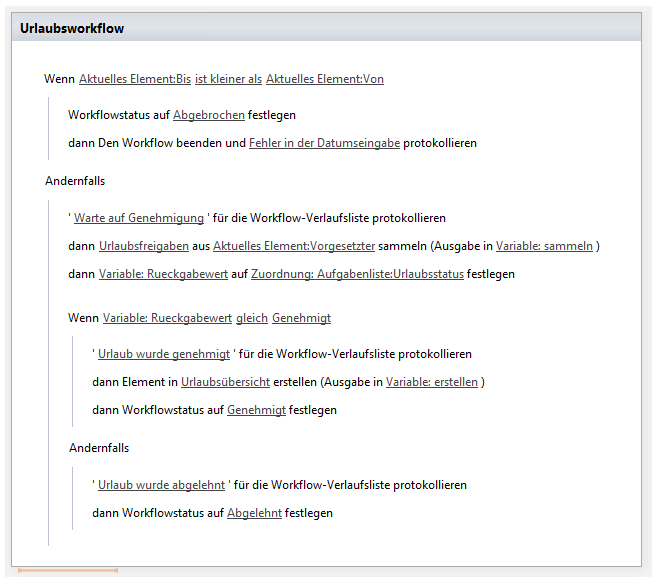
Bereitstellen des Workflows
 Im SharePoint-Designer Menüband klicken wir auf Workfloweinstellungen, um den Workflow noch die notwendigen Startoptionen zu geben.
Im SharePoint-Designer Menüband klicken wir auf Workfloweinstellungen, um den Workflow noch die notwendigen Startoptionen zu geben.
Haben wir auf den Button Workfloweinstellungen geklickt, dann erscheint die Übersichtsseite des Workflows und wir können die Startoptionen Workflow automatisch starten, wenn ein Element erstellt wird auswählen.
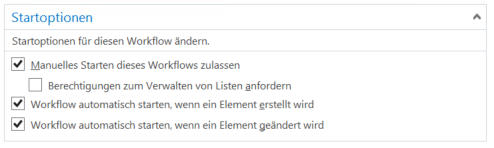
Als nächstes stellen wir den Workflow bereit, in dem wir im SharePoint Desginer Menüband auf Veröffentlichen klicken.
Testen unseres Workflow
Um den Workflow zu testen gehen wir in das SharePoint Portal auf unsere Urlaubsliste und erstellen einen neuen Eintrag.
Nun haben wir unseren ersten Urlaubsantrag erzeugt und können direkt schauen ob unser Workflow angelaufen ist. Nach ein paar Sekunden sollte in der Übersichtsliste (gegeben falls noch mal die Seite aktualisieren) eine neue Spalte hinzugekommen sein, in der der Workflowstatus steht.
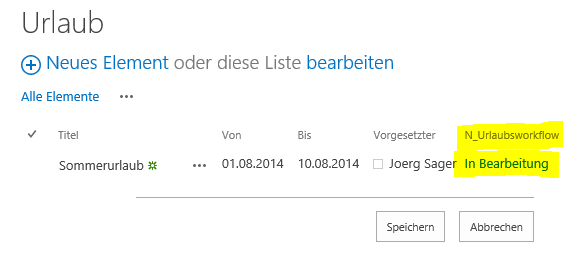
Mit einem Klick auf in Bearbeitung kommen wir auf die Workflowübersichtsseite und sehen, dass eine Aufgabe erstellt wurde und auf Genehmigung gewartet wird.
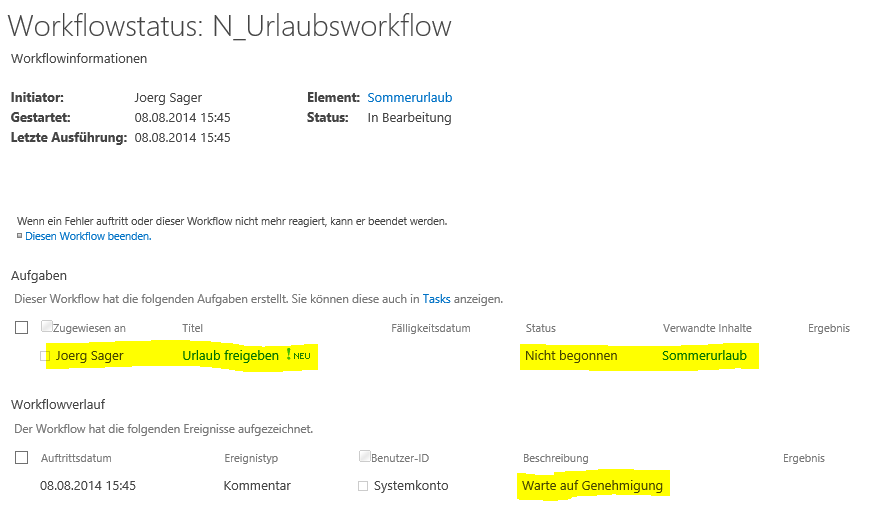
Soweit so gut – der Workflow läuft. Nun testen wir, ob der Ablauf unseres Workflow auch funktioniert. Dazu klicken wir auf den Titel der Aufgabe: In meinem Fall Urlaub freigeben. Wenn wir danach im Menüband auf Element bearbeiten klicken, können wir die Aufgabe erledigen.
Ich wähle im DropDown-Menü den Wert Genehmigt aus:
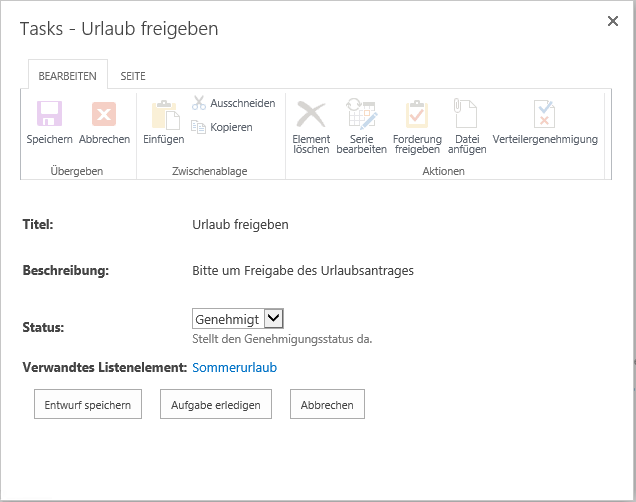
und bestätigte diesen Vorgang mit dem Button Aufgabe erledigen. Nun kehre ich zur Listenübersicht zurück. In der Workflow-Spalte sollte nun Genehmigt stehen.
Dieses Schritt wiederhole ich für Abelehnen, um zu schauen ob das Ablehnen auch korrekt funktioniert. Zusätzlich werfen wir noch ein Blick in die Kalenderliste, um zu überprüfen, ob der Kalendereintrag korrekt angelegt wurde.
Nun ist unser Workflow fertig und getestet.
Ich hoffe dieses kleine HowTo hilft Euch und ich freue mich auf Anregungen oder Kommentare.
Kategorien: SharePoint
Schlagwörter: HowTo, SharePoint, SharePoint 2013, Workflow

Haben Sie Fragen zu diesem Artikel oder brauchen Sie Unterstützung?
Nehmen Sie mit uns Kontakt auf!
Wir unterstützen Sie gerne bei Ihren SharePoint-Vorhaben!
Du musst angemeldet sein, um einen Kommentar abzugeben.
Hallo Jörg,
sehr guter Beitrag. Habe noch einen kleinen Fehler entdeckt. Du legst im Schritt „Daten von einem Benutzer sammeln“ ein Feld mit dem Namen „Status“ an, referenzierst später aber auf ein Feld dass sich „Urlaubsstatus“ nennt. Dieses gibt es nicht wenn man deine Anleitung befolgt, da das Feld „Status“ heißt u. zweimal in der Auswahl auftaucht. Wäre super wenn du hier den Feldnamen von Status auf Urlaubsstatus ändern könntest.
Hallo Oliver,
danke für dein Feedback und den Hinweis. Werde ich schnellst möglich korrigieren.
Viele Grüße
Jörg
sehr hilfreicher beitrag. vielen dank dafür
Hi wollte mal was Fragen. Habe alles so befolgt, wie es in der Anleitung steht. Ich kann den Antrag auch stellen usw. Doch wenn es zum Urlaub freigeben, spricht zur Genehmigung beim Vorgesetzten ist, steht da, dass das Formular nicht gerendert werden konnte. Wie stell ich das ein bzw. was ist damit gemeint?
Hallo,
benutzen Sie InfoPath-Formulare für diese Liste oder Anders modifizierte Formulare? Ohne nähere Informationen ist es schwer den Fehler einzugrenzen.
Alternativ würde ich vorschlagen, dass Sie die Liste noch einmal komplett löschen und neu aufbauen.
Viele Grüße
Jörg
Hallo,
auch ich finde den Beitrag klasse und er hat ein echtes Problem bei uns gelöst. Eine Frage zu den Aufgaben: In Outlook kann man den Antrag direkt in einem kleinen Pop-Up genhemigen. Nur weiss der Genehmiger nicht, was er genehmigt. Ist es auch möglich – neben der Auswahl der Benutzeraktion (genehmigen, ablehnen) Variablen / Felder aus der Liste in das Pop-Up einzublenden? Also den Antragssteller, die Urlaubszeit, etc.? Ich habe dafür keine Funktion gefunden (nur feste Felder mit festen Werten.
Danke & Gruss
Mike
Hallo Mike,
hier ist beschrieben wie dieses in Outlook möglich wäre:
https://community.office365.com/en-us/f/154/t/265384
Viele Grüße
Jörg
Hallo Jörg,
vielen Dank für die Antwort. Das Bearbeiten des Workflows ist bereits nach Durchspielen Deiner Anleitung in Outlook möglich – es sieht dann genauso aus wie unter Aufgaben im Sharepoint. Mir geht es im die Inhalte der benutzerdefinierten Aufgaben. Du beschreibst ja, wie man in dem Assistent die Drop-Down Box für den Urlaubsstatus setzt. Das funktioniert soweit prima. Ich möchte nun in diese Ansciht erweitern um Felder aus der Liste. Der Assistent bietet aber dafür keine direkt Möglichkeit (oder ich finde sie nur nicht).
Gruss
Mike
Moin,
auch von meiner Seite vielen Dank für diese Anleitung. Eine Frage habe ich noch. Wenn ich „Diese Aufgabe öffnen“ drücke, bekomme ich kein Pop up, sondern es öffnet sich die SharePoint Seite. Haben Sie eine Idee wo ich das umstellen kann?
Danke und Gruß
Hallo,
bedauerlicherweise habe ich hierfür keine Standard-Lösung. Aufgrund der Komplexität, da viele die Aufgabenlisten und oder die Status einer Aufgabe nicht im Standard lassen und eigene Formulare kreieren, hat sich Microsoft wohl dazu entschieden, dass es nicht mehr in neueren Outlooks (>=2013) supportet wird mit den „Popups“, da der Entwicklungsaufwand wohl zu hoch wäre auf alle Individualitäten zu regieren die Benutzer einstellen können. Wenn du auf diese Funktionalität nicht verzichten kannst, dann müsstest du ein eigenes ggf. selbstentwickeltes Plugin für Outlook ausrollen, um die Funktionalität nachzurüsten. Langfristig wird sich meiner Meinung nach ohnehin ein „Delve“ oder „Cortana“ ähnlicher persönlicher Assistent im SharePoint einfinden, welcher mir auf einen Blick alle meine Aufgaben und Neuigkeiten präsentiert. Vieles deutet da schon drauf hin. Ist die Frage, ob und wie sie das in Outlook einbinden oder ob Outlook in den Hintergrund rutscht und man immer über das Portal auch in die Emails geht.
Mehr Infos zu Delve, wo die Reise hingehen soll:
https://products.office.com/de-de/business/explore-office-delve
https://support.office.com/de-de/article/Tipps-zu-Delve-Analytics-bbe5903a-1ef1-495d-938f-a9afa2ec1e97 (Abschnitt Emails)
Viele Grüße,
Jörg
Moin Moin,
besten Dank für diesen tollen Workshop! Auch für mich als SharePointDesigner-Anfänger hat das bestens funktioniert!
Ein kleines Problem habe ich jedoch nicht lösen können, das auch bei deinen Screenshots sichtbar wird: Beim Kalender „Urlaubsübersicht“ wird immer ein Tag weniger eingetragen als gebucht. Wenn also der Urlaub BIS 19.02. genehmigt wurde, endet der Urlaubsbalken im Kalender bereits am 18.02. Die Anzeige gibt also den Inhalt des Feldes „BIS“ MINUS 1 aus. Gibt es dafür eine Lösung?
Vielen Dank vorab!
LG Martin
Hallo Martin,
das Problem ist, dass sich der Termin durch fehlende Uhrzeitangabe auf z.B. den 18.02.2016 00:00 bezieht.
Du hast zwei Möglichkeiten:
a) Entweder du setzt eine Uhrzeit zu dem Datum dazu: z.B. 18.02.2016 23:59:00
b) Du kannst den Wert „All Day Event“ oder „Ganztägig“ setzen, dann wird der 18.02 auch vollgewertet.
Viele Grüße
Jörg
Hallo zusammen,
eine klasse Anleitung! Wir haben sie befoglt und einen Workflow problemlos nachbauen können. Das einzige was nicht klappt, ist wenn ein Vorgesetzter der Urlaub genehmigt hat und später seine Genehmigung doch zurückzieht. Wenn dann der status auf abgelehnt geändert wird, bleibt er auf Genehmigt. Ist ein zweiter Schritt dafür im Workflow notwendig oder wie kann man das Problem lösen, dass einmal genehmigte Listenitems sich bzgl. ihres Status nicht mehr editieren lassen
Hallo Jörg, vielen dank das du die Idee ins Netz gebracht hast. Ich habe die Idee genommen und für meine Wünsche erweitert. Ich habe auf die Liste Task ein 2 Workflow gesetzt in dem ich Felder des Genehmigungsworkflow aktualisieren lasse. Leider bekomme ich seit diesem Moment die Fehlermeldung das der Workflow nicht abgeschlossen werden kann da dieser noch von einem anderen Workflow benutzt wird. Hast du eine Idee an was das liegen kann?
Erstmal danke an Joerg,
war sehr hilfreich das tutorial.
Ich habe jetzt versucht das ich E-Mail Benachrichtigung an den Vorgesetzten sende, leider klappt es nicht ganz gut.
kann mir einer Vielleicht helfen dabei, oder Tip geben wie man es lösen könnte
Hallo Mark,
wo ist denn dein Problem? Kommt einfach keine E-Mail oder eine Fehlermeldung?
Häufigste Ursache hierbei ist, dass der E-Mail-Server im SharePoint nicht konfiguriert ist oder „der Vorgesetze“ keine E-Mailadresse in den User-Profile-Services aufweist.
VG Jörg
Emails senden funktiert.
ich versuche die Möglichkeit einzubauen das man mit der Email alle Infos zum Urlaub erhält.
zb tage Name von wann bis wann.
und unten das der vorgesetzte noch die Möglichkeit hat schon in der email den Urlaub abzulehnen oder anzunehmen.
ich hatte in der ersten andersfall in der letzten zeile geschrieben den befehl. leider kommt dann die mail spät an.
Hab die lösung dazu gefunden. Nach langen probieren hat es geklappt.
Gibt es die Möglichkeit das sich SharePoint den Namen automatisch sieht. als automatisch den namen des angemeldeten benutzers nimmt.
Und wenn der Vorgesetzte den Urlaub annimt das er das Datum nochmal sieht von wann bis wann der Urlaub sein soll.
Hallo Joerg,
die Umsetzung für den Urlaubsworkflow für SharePoint Foundation 2013 ist wirklich super! Ich habe das einmal nachgebaut und es funktioniert wunderbar.
Eine Frage hätte ich aber trotzdem noch.
Wenn der Vorgesetzte in seiner Aufgabenliste einen neuen Eintrag hat, also einen neuen Urlaubsantrag, sieht er dann auch, für welchen Zeitraum der Urlaub beantragt wird? Ich hab es leider nicht hinbekommen, dass diese Informationen weitergegeben und angezeigt werden. Und auf Ihren Screenshots finde ich diese Informationen leider auch nicht.
Vielleicht haben Sie ja noch eine Idee, wie diese Daten, im „Genehmigungsfenster“ (Tasks – Urlaub freigeben) angezeigt werden.
Hallo Tobias,
wenn du deinen Workflow öffnest, dann findest du unten rechts den Abschnitt „Forms/Formulare“. Dort kannst du die „Approval/Freigabe“-Form verändern, wenn du Infopath Installiert hast.
Dort kannst du dann die fehlenden Spalten hinzufügen oder gar das Freigabe-Formular frei gestalten.
Viele Grüße
Jörg
Guten Morgen Jörg,
vielen Dank für Deine Antwort.
An Infopath hatte ich auch schon gedacht. Aber so wie ich jetzt schon mehrfach gelesen habe, benötige ich SharePoint Server Enterprise um Infopath nutzen zu können. Oder kann ich Infopath auch bei Sharepoint Foundation nutzen?
Viele Grüße
Tobias
Ich gehe auch eher die Richtung, dass InfoPath und Foundation nicht klappen. Ich bin grundsätzlich kein Fan von InfoPath, da man auch nicht so richtig weiß wohin die Reise geht und es meiner Meinung nach nicht flexibel genug ist. In deinem Fall würde ich wahrscheinlich zu einer individual Lösung greifen. Wenn das KnowHow da ist, dann würde ich überlegen die Form komplett durch eine eigene zu ersetzen. (Achtung: Betrifft, dann alle Freigabe-Forms in der SiteCollection). Die Freigabe-Formulare basieren auf einem Content-Type (InhaltsTyp) mit dem Namen Approval oder Genehmigung. Wenn du den im SharePoint Designer bearbeitest, dann siehst du die Formulare oben rechts.
Der Standard liegt auf:
Diese Parameter werden immer mit gesendet. Jetzt könntest du eine eigene HTML / JavaScript Freigabe-Form bauen mit JSOM. Sollte helfen: How to: Retrieve List Items Using JavaScript Approve ListItem with JavaScript
Super Anleitung – Sehr verständlich. Auch der Einbau von einer E-Mailbenachrichtigung etc. funktioniert wunderbar.
Was mir allerdings aufgefallen ist, ist folgender Punkt:
– Im Zuge der Workflowerstellung wird auf dieser Webseite eine Liste „Tasks/Aufgaben“ angelegt. Das ist „by Design“ von SharePoint aus.
– Navigiert der Antragsteller via „Websiteinhalte“ zu dieser Liste, ist er in der Lage einen Urlaubsantrag selbst zu genehmigen.
Meine Frage – Was wäre deine vorgeschlagene Vorgehensweise um dies zu unterbinden?
Hallo Christopher,
zum Thema:
– Navigiert der Antragsteller via „Websiteinhalte“ zu dieser Liste, ist er in der Lage einen Urlaubsantrag selbst zu genehmigen.
Hierzu gibt es mehrere Möglichkeiten: Du könntest durch den Workflow die Berechtigungsvererbung der Aufgabe unterbrechen und dann Bearbeitungserlaubnis auf die Person setzen, welche unter „Zugewiesen an“ eingetragen ist. Dieses ist über den Schritt im Ribbonmenü „Indentitätswechselschritt“ möglich. Die Etwas vereinfachte Alternative wäre: Keine Aufgaben zur Ansicht zu bringen (Über direkte URL kann weiterhin bearbeitet werden).
Viele Grüße
Jörg
Hallo, vielen Dank für die ausführliche Beschreibung und Erklärung. Ein Problem habe ich hier allerdings mit dem genehmigen. Wenn ich selbst als Admin einen Antrag stelle und den genehmige funktioniert alles bestens. stell allerdings ein user den Antrag der kein Admin ist, kann ich den Antrag nicht genehmigen und er läuft immer auf „Abgebrochen“ bzw. abgelehnt. Ich kann/will die user natürlich alle zu Admins machen. Woran liegt das? Gruß und danke
Hallo Thomas,
der Workflow wird immer im Context des Benutzers ausgeführt, wenn man keinen Identitätswechselschritt einbaut. Selbstverständlich musst du nicht alle Benutzer zum Administrator machen. Ich vermute, dass die Benutzer kein Recht haben auf der „Workflowaufgaben-Liste“ Einträge zu erstellen, du als Administrator schon. Daher würde es wahrscheinlich ausreichen, wenn du den Benutzern das Recht gibst auf der Aufgaben-Liste Einträge zu erstellen / modifizieren.
Viele Grüße
Jörg