Seit neustem gibt es den Microsoft Flow, welcher die Workflow Engine von SharePoint langfrisitig ersetzen soll. Microsoft Flow bietet die Integration in fast alle Produkte in der Office 365 Welt.
In dieser Schritt für Schritt Anleitung setzen wir den Urlaubsworkflow, welchen wir auch für die SharePoint Engine 2010 für SharePoint 2013/2016 umgesetzt haben. Den Beitrag gibt es noch mal hier zum nachlesen.
Um unseren Genehmigungsworkflow für Urlaub in Microsoft Flow umzusetzen, müssen wir zuerst eine benutzerdefinierte Liste in SharePoint anlegen.
Diese Liste mit dem Namen Urlaubsantrag sollte folgende Spalten haben:
Darüber hinaus legen wir noch eine zweite Liste an, eine Kalenderliste mit dem Namen Urlaubskalender, welche später dafür benutzt wird, um eine Gesamtübersicht der Urlaube zu haben.
Rufen Sie die Webseite flow.microsoft.com auf und melden Sie sich mit Ihren Office 365 Anmeldeinformationen an. Klicken Sie danach in der Menüleiste auf Meine Flows und wählen Sie + Ohne Vorlage erstellen.
Wählen Sie als nächstes unter dem Punkt Wählen Sie einen dieser gängigen Trigger aus, um loszulegen.: Wenn ein Element erstellt wird
Als nächstes sollten wir den voreingefügten Schritt ausfüllen. Dieser möchte die Websiteadresse und Listenamen als Einstellungsparameter haben. Bitte wählen Sie unter dem Punkt Websiteadresse Ihre SharePoint-Seite aus, in der Sie die Liste Urlaubsantrag erstellt haben. Unter Listenname wählen Sie die angelegte Liste Urlaubsantag.
Nun haben wir das Ereignis oder auch Trigger genannt fertig konfiguriert. Sobald nun jemand in der Liste Urlaubsantrag einen neuen Eintrag erzeugt, startet unserer Flow.
Als nächstes fügen wir über + Neuer Schritt eine neue Bedingungen hinzu. Da wir nicht ungeprüft ein Genehmigungsprozess verschicken wollen, prüfen wir erst ob die Benutzereingabe valide ist.
Um abzuprüfen, dass der Vorgesetze nicht der gleiche Benutzer ist, welcher den Antrag stellt, prüfen wir ab, ob der Wert Vorgesetzer Email ungleich Erstellt von Email ist.
Nun hat sich unser Workflow in zwei Stränge geteilt. Wir können nun einmal wählen, wenn unsere Bedingung nicht zutrifft und wir können wählen was passiert, wenn unsere Bedingung zutrifft.
Falls es zutreffen sollten, dass die Email vom Vorgesetzen gleich der Email vom Ersteller ist, werden wir dem Ersteller eine E-Mail senden, dass es nicht möglich ist seinen eigenen Urlaub zu genehmigen.
Dafür drücken wir im Bereich Wenn nein nun auf Aktion hinzufügen und wählen den Connector Office 365 Outlook – E-mail senden.
Die hinzugefügte Aktion fragt nun einige Werte ab. Verpflichtend sind die Felder An, Betreff und der Text der Email. Die können nach belieben ausgefüllt werden. In die Felder An und Von (Senden als) sollte der Wert Erstellt von Email ausgewählt werden.
Damit haben wir den negativen Fall abgeschlossen und der Workflow beendet sich. Wir machen nun im Bereich Wenn ja weiter. Im Bereich Wenn ja drücken wir nun wie vorher auf Aktion hinzufügen und wählen den Connector Office 365 Outlook – Genehmigungs-E-Mail senden*.
*[Update: 06.06.2019]: Genehmigungs-E-Mail senden wurde erneuert durch: https://emea.flow.microsoft.com/de-de/galleries/public/templates/d62b2527bb5343d689d5107b0922e57b/genehmigung-starten-wenn-ein-neues-element-hinzugef%C3%BCgt-wird/
Diese Aktion fragt ebenfalls verschiedene Parameter ab. In diesem Fall füllen wir das Feld An aus und zwar mit dem Wert Vorgesetzter Email. Das Feld Betreff passen wir als nächstes an mit dem Wert Urlaubsantrag von und drücken dann auf den Dynamischen Inhalt hinzufügen und wählen den Wert Erstellt von Displayname. Bei dem Wert Text können wir den Text definieren, welcher der Vorgesetze erhält. Hier tragen wir ein: Erstellt von Displayname möchte von Von bis Bis Urlaub nehmen.
Der Flow würde nun an dieser Stelle eine E-Mail an den Vorgesetzten verschicken mit der Bitte um Genehmigung. Die Benutzeroptionen sind die Rückgabewerte, welche das System dann zurück geben wird. Genehmigt der Vorgesetzte diesen Antrag, dann erhalten wir „Genehmigen“ und wenn der Vorgesetzte ablehnt, dann erhalten wir „Ablehnen“.
Um weiter fortzufahren, drücken wir nun in unserem Ja-Strang auf … Mehr und wählen Bedingung hinzufügen, um auf die Antwort des Vorgesetzten auf unseren Urlaubsantrag zu reagieren.
Wir befüllen wie gewohnt unsere Felder. Bei dem ersten Wert setzen wir SelectedOption rein und stellen den Vergleichsoperator auf ist gleich. Als letzten Parameter schreiben wir den Text der Benutzeroption aus der Aufgabe davor ein: Genehmigen.
Nun können wir einstellen, was passieren soll, wenn der Vorgesetzte abgelehnt oder genehmigt hat. Zuerst beginnen wir mit dem Wenn nein-Strang und senden in diesem Fall eine Email an den Antragsteller, dass sein Urlaub nicht genehmigt wurde. Dafür klicken wir wie vorher bei dem Wenn nein-Strang auf Aktion hinzufügen und wählen den Connector Office 365 Outlook – E-mail senden.
Die Email füllen wir wie folgt aus:
Anmerkung: Um einen mehrzeiligen Text bei E-Mail versenden zu ermöglichen drücken Sie einfach ENTER oder SHIFT+ENTER in dem Feld.
Hallo Erstellt von Displayname,
Ihr Urlaubsantrag wurde von Vorgesetzter Displayname abgelehnt.
Bedauerliche Grüße,
Ihr Flow
Damit ist unser Wenn nein-Strang im Falle einer Ablehnung abgeschlossen und der Flow beendet sich.
Im Falle einer Genehmigung wollen wir einen Eintrag in unser Kalenderübersicht anlegen und parallel den Antragsteller gleichzeitig informieren. Wir beginnen ähnlich wie im Wenn nein-Strang damit den Antragsteller über den Erfolg zu informieren. Dazu klicken wir auf Aktion hinzufügen im Wenn Ja-Strang und fügen unseren Connector Office 365 Outlook – E-mail senden hinzu.
Wir füllen den E-Mail Task äquivalent zu dem Wenn nein-Strang aus, aber ersetzen das Wort abgelehnt durch genehmigt.
Wir haben jetzt den Status erreicht, in dem wir in beiden Fällen den Antragsteller über den Ausgang des Genehmigungsworkflow in Microsoft Flow informieren. Als letzten Schritt unseres Workflow, wenn der Antrag genehmigt wurde, übertragen wir diesen in eine gemeinsame Kalenderübersicht im SharePoint. Dafür haben wir bereits in der Vorbereitung eine Liste namens Urlaubskalender angelegt.
Hierfür klicken wir im Wenn Ja-Strang wieder auf Aktion hinzufügen und wählen den Connector SharePoint – Element erstellen.
Wir füllen nun die beiden angezeigten Parameter aus: Websiteadresse und Listenamen. Sobald wir beide Parameter gefüllt haben erscheinen weitere Eingabefelder zur Eingabe.
Wir füllen jetzt die Felder des Kalendereintrages aus. Dafür tragen wir folgende Werte in die neu angezeigten Felder ein:
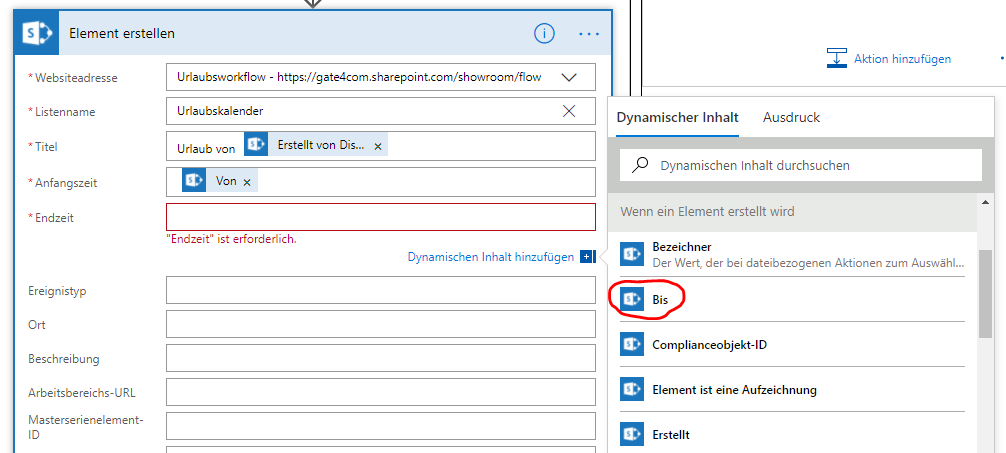
Mit dem Erstellen des Eintrages in der Kalenderliste ist unser Workflow abgeschlossen und wir können unseren Flow speichern und veröffentlichen. Hierfür müssen wir in der Kopfzeile den Wert Flowname ausfüllen und anschließend auf Flow erstellen klicken.
Ich benenne meinen Flow Urlaubsflow und drücke Flow erstellen. Als nächstes erscheint eine Erfolgsmeldung von Microsoft Flow, welchen wir mit Fertig bestätigen
Zum Testen gehen wir auf unsere Urlaubsantrag Liste und drücken auf Neu, um einen neuen Antrag zu erstellen.
Das angezeigte Formular füllen wir nach belieben aus und drücken auf Speichern, um den Eintrag zu erzeugen und den Flow zu starten.
Mit drücken des Speichern-Button wird automatisch unser angelegter Flow angeschoben und der Vorgesetzte erhält nahezu nahtlos eine E-Mail mit Anweisungen des Genehmigen oder Ablehnens.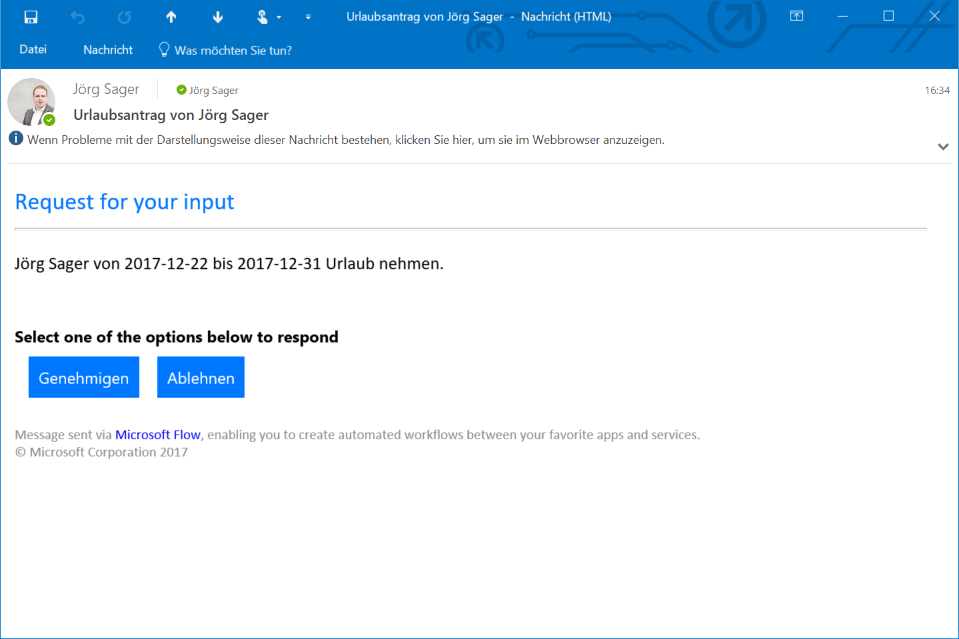
Ich bestätigte diesen Antrag nun mit Klick auf dem definierten Button direkt aus der E-Mail. Nach klick auf den Button Genehmigen erscheint die Erfolgsmeldung:
Vielen Dank! Ihre Antwort „Genehmigen“ wurde erfolgreich registriert.
Mit einem Blick in die Kalenderliste sehen wir, dass der Microsoft Flow den Eintrag meines bestätigten Urlaubs vorgenommen hat.
Die Email mit dem eingestellten Text
Hallo Jörg Sager,
ihr Urlaubsantrag wurde von Jörg Sager genehmigt.
Glückiche Grüße und schönen Urlaub
Ihr Flow
habe ich auch erhalten. Somit ist unser Test erfolgreich abgeschlossen.
Der Flow kann nach belieben noch weiter erweitert werden. Zum Beispiel, dass der Status über die Genehmigung mit in die Liste Urlaubsantrag aufgenommen wird über den Connector SharePoint – Element aktualisieren. Mit noch ein paar Einschränkungen ist Microsoft Flow eine sehr ernst zunehmende Alternative zu der SharePoint Workflow Engine. Negativ ist zu erwähnen, dass das Layout der E-Mail (Stand 11/2017) nicht bearbeitbar ist und somit nicht das Corporate Identity der Unternehmen eingehalten werden kann. Positiv zu sehen ist eine weitreichende Integration in Drittanbieter Software wie Twitter, Dropbox, Dynamics CRM 365, Microsoft Teams und viele mehr. Durch die offen gehaltene Plattform können eigene Connectoren entwickelt und bereitgestellt werden. Somit ist man nahezu grenzenlos unterwegs und kann auch eigene individual Lösungen mit anbinden.
Ich hoffe euch hat dieses Microsoft Flow Tutorial Spaß gemacht. Für Anregungen, Fragen oder einfach nur Feedback nutzt gerne die Kommentarfunktion oder lasst mir über die rechte Seite direkt eine Nachricht zukommen. Auch wenn Ihr euch weitere beispielhafte Anleitungen zu Microsoft Flow wünscht, dann schreibt mir. Falls Ihr weitere Informationen zum Thema sucht, könnt Ihr auch gerne hier vorbeischauen: Digitale Urlaubsplanung.
Kategorien: Cloud, Office 365, SharePoint, Technical

Haben Sie Fragen zu diesem Artikel oder brauchen Sie Unterstützung?
Nehmen Sie mit uns Kontakt auf!
Wir unterstützen Sie gerne bei Ihren SharePoint-Vorhaben!
Du musst angemeldet sein, um einen Kommentar abzugeben.
tip top tutorial sehr gut nachvollziehbar!
Ich finde keine Office 365 Outlook – Genehmigungs-E-Mail wie oben beschrieben.
Microsoft scheint im Flow eine neue Komponente eingeführt zu haben, welche bestehendes Genehmigungs-Verfahren ablöst.
Unter folgendem Link hast du ein Beispiel, wie es jetzt gemacht wird:
https://emea.flow.microsoft.com/de-de/galleries/public/templates/d62b2527bb5343d689d5107b0922e57b/genehmigung-starten-wenn-ein-neues-element-hinzugef%C3%BCgt-wird/
Danke für den Hinweis – wir werden es abändern.
Hallo,
super Tutorial. Bin noch komplett neu was SP und Flow bzw Power Automate angeht. Aber mit dem Tutorial gings super. Hätte nur eine Frage zu der unten beschriebenen Option den Status mit zu übertragen. Kann mir da jemand einen Tip geben? Bekomme das nochnicht so ganz hin.
Vielen Dank