In einem Team zusammen zu arbeiten heißt auch über ein Zeitmanagement-Werkzeug zu verfügen. Besprechungen können zwar innerhalb eines Kanals geplant und durchgeführt werden, mit diesen Funktionen wächst jedoch auch der Wunsch nach einem gemeinsamen Kalender. Doch wie bekomme ich diesen Kalender in Microsoft Teams eingebunden?
In diesem Artikel zeigen wir dir, wie du schnell einen Kalender in Microsoft Teams für deinen Kanal im SharePoint anlegen und einbinden kannst.
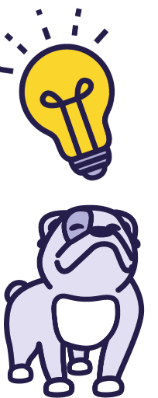 |
Achtung (Hinweis)
Diese Anleitung funktioniert derzeit nur mit dem Microsoft Teams Desktop Client. Aufgrund von Sicherheitseinstellung blockt der normale Webbrowser die die Anzeige von SharePoint Inhalten im IFrame. Mit der neuen Benutzererfahrung (UX / UI) des SharePoint wird diese Funktion höchstwahrscheinlich auch für die Webbrowser zur Verfügung stehen. Da der Kalender sich noch im alten Layout befindet, kann dieser somit nicht im Webbrowser eingebunden werden. Wenn Sie im Team überwiegend mit dem Desktop Client arbeiten, kann diese Anleitung verwendet werden! |
Die Lösung ist denkbar einfach: SharePoint! Zu jedem Microsoft Team gehört auch automatisch eine SharePoint-Seite, welche wiederum um diverse Werkzeuge (Apps) für die Zusammenarbeit verfügt. Um einen SharePoint Kalender anzulegen, führt der schnellste Weg über die Dateien-Registerkarte. Dafür klicken wir in unserem gewünschten Kanal auf die Registerkarte Dateien und dann auf In SharePoint öffnen.
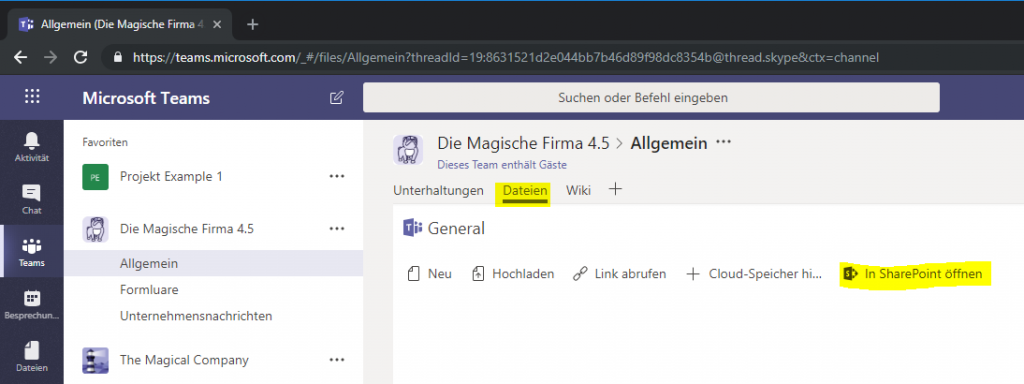
Ist die SharePoint-Seite erfolgreich geladen, klicken wir auf das Zahnrad in der rechten oberen Ecke und wählen „App hinzufügen“.
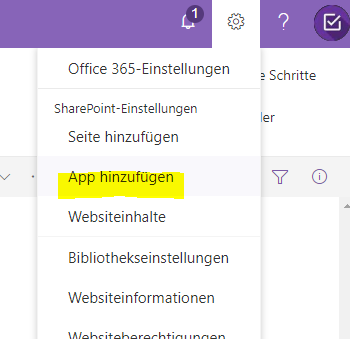
Ist die Seite erfolgreich geladen suchen wir nach dem Wort „Kalender“. Die Kalender-App von SharePoint erscheint und wir können diese über einen Klick anlegen.
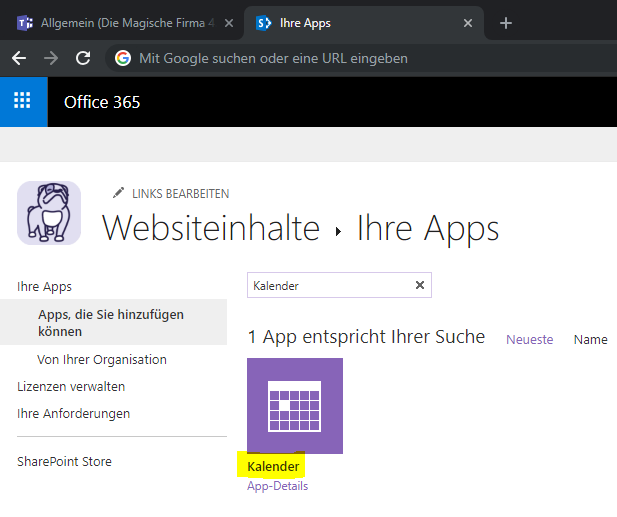
Der gewählte Name des Kalenders kann freigewählt werden. Ich nenne diesen in diesem Beispiel „Teamkalender“. Mit drücken des OK-Button leitet uns das Formular auf die Übersichtsseite aller in SharePoint installierten Apps. Hier taucht nun auch unser neu angelegter Kalender auf.
Mit einem Klick auf den Kalendernamen gelangen wir zum Kalender.
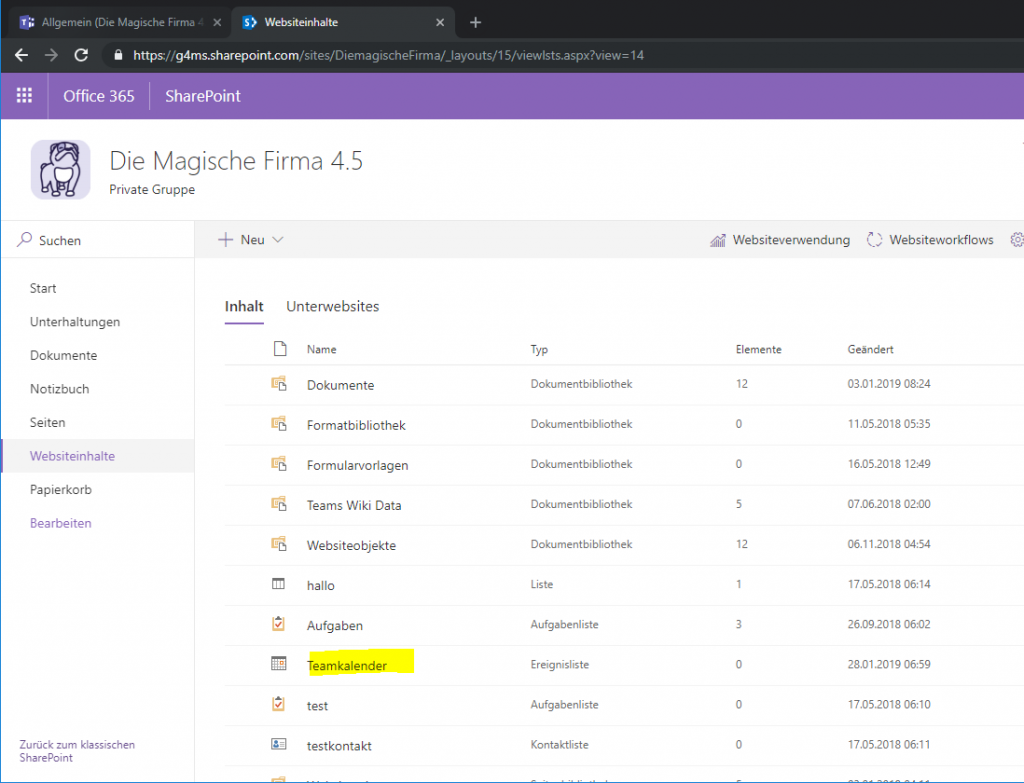
Nach dem wir auf die Kalender App geklickt haben können wir noch weitere Einstellung vornehmen und uns den Kalender so aufbauen wie wir das möchten.
Um die angelegte Kalender App in Microsoft Teams einzubinden, müssen wir die URL von unserem Kalender kopieren.
https://DEIN-TENANT.sharepoint.com/sites/SITENAME/Lists/Teamkalender/calendar.aspx
Bevor wir die URL in Microsoft Teams einbinden sollten wir noch ein ?isDlg=1 an das Ende setzen. Dieses ist ein Parameter der dem SharePoint signalisiert, dass die URL in eine andere Applikation / Ansicht eingebunden wird und den Rahmen / Navigation des SharePoint nicht laden soll.
Somit sieht unsere neue URL wie folgt aus:
https://DEIN-TENANT.sharepoint.com/sites/SITENAME/Lists/Teamkalender/calendar.aspx?isDlg=1
Diese URL kopieren wir jetzt erneut. Nun kehren wir zu unserem Kanal in Microsoft Teams zurück und drücken neben den Registerkarten das „+“-Symbol. Wir suchen nach der Registerkarte Website und bestätigen Diese.
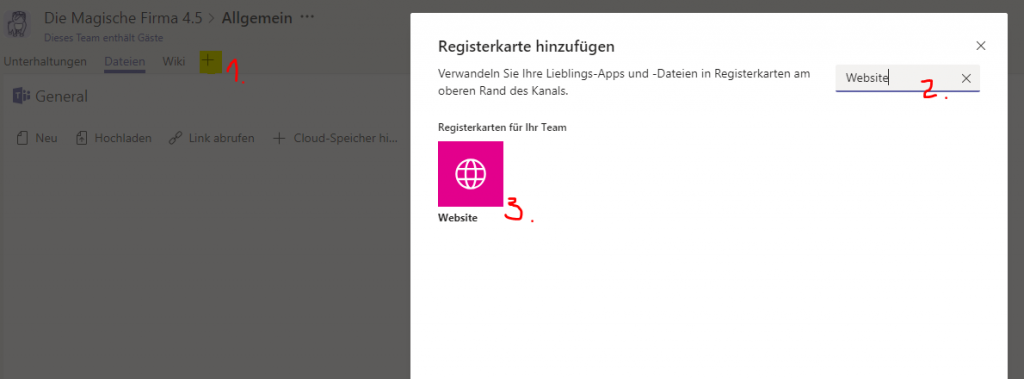
Mit einem Klick auf die Registerkarte Website, erscheint ein kleiner Dialog, der einen Namen und eine URL als Parameter möchte. Hier geben wir einen Wunschnamen sowie unsere oben erstellte URL ein.
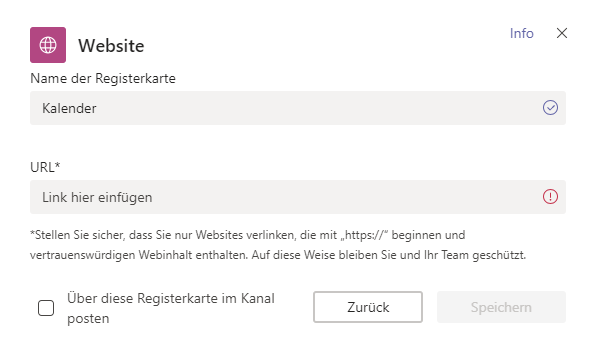
Mit einem Klick auf den Speicher-Button fügen wir nun unsere Registerkarte hinzu.
Der Kalender kann jetzt im Desktop Client genutzt werden.
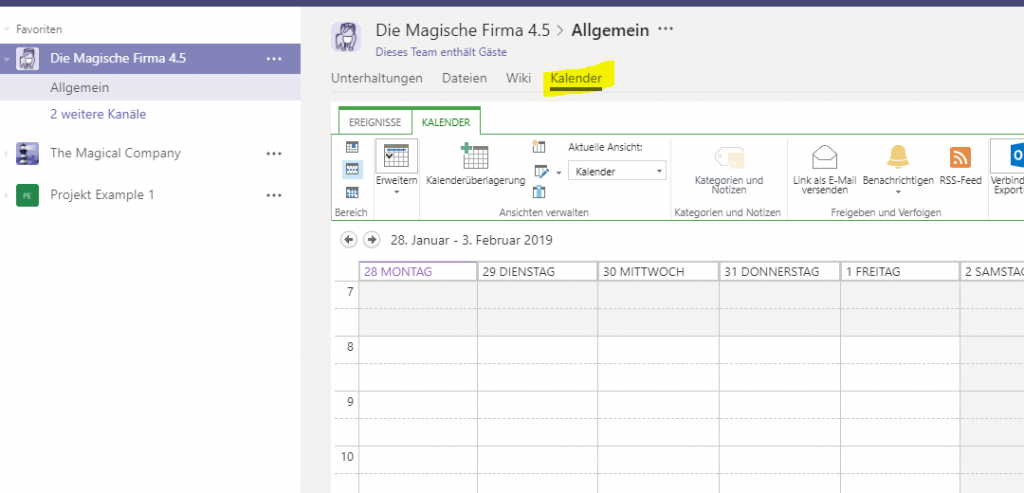
Ich hoffe euch hat dieser Artikel zu Microsoft Teams gefallen. Weitere Artikel zu Microsoft Teams findet Ihr in unserem Blog.
Fazit:
Wir haben gelernt, dass im Microsoft Teams Umfeld es sich sehr lohnt auch immer mal über den Tellerrand zu schauen, welche im Hintergrund laufenden Systeme und Dienste zur Verfügung stehen. Oftmals haben diese Dienste Funktionen, welche die Geschäftsanforderungen mit Boardmitteln (Out of the box) abdecken.
Kategorien: Microsoft Teams, Office 365, Projektmanagement, SharePoint, Technical, Zusammenarbeit
Schlagwörter: Intranet, Microsoft Teams, Office365, Projektmanagement, SharePoint, SharePoint online, Teammangement, Zusammenarbeit

Haben Sie Fragen zu diesem Artikel oder brauchen Sie Unterstützung?
Nehmen Sie mit uns Kontakt auf!
Wir unterstützen Sie gerne bei Ihren SharePoint-Vorhaben!
Du musst angemeldet sein, um einen Kommentar abzugeben.
Hallo,
meine Frage ist:
Wenn ich einen TeamKalender im Sharepoint anlege können dann alle Mitarbeiter darauf zugreifen? Ich suche nach einer Möglichkeit alle Urlauber der Mitarbeiter sowie Feiertage aller Länder in denen unsere Mitarbeiter sitzen eunzutragen mit der hoffnung das alle Mitarbeiter darauf zugreifen können ?
Hallo,
sofern alle Mitglieder mindestens lesend auf den Teamkalender / SharePoint-Seite berechtigt sind, ist es möglich, dass alle Mitarbeiter diesen Kalender einsehen können.
Hierbei greift das normale Berechtigungskonzept vom SharePoint.
Viele Grüße
Jörg
Hallo,
findet hier eine Verknüpfung mit den Outlook-Kalendern der Mitglieder des Teams statt? Werden die Mitglieder die Termine also in ihrem Outlook sehen können oder können sie den Kalender wenigstens in Outlook abonnieren?
Jeder SharePoint Kalender kann mit Outlook synchronisiert werden.
Folgen Sie bitte folgendem Link für nähere Informationen:
Outlook synchronisieren.
Hallo,
wiese erscheint der Kalender auf der SharePoint-Seite auf Deutsch, im Desktop Client aber auf Englisch? Kann man das ändern?
VielenDank!
Hallo Georg,
dieses liegt an den Sprach-Einstellungen der Seite (Standardsprache).
Es gibt drei mögliche Stellen die das überschreiben könnten:
https://portal.office.com/account/#home -> Einstellungen (Zahnrad oben) -> Sprache und Zeitzone
Auf der SharePoint Seite:
https://meineseite/subsite/_layouts/15/muisetng.aspx (Auch Standardsprache)
Auf der SharePoint Seite:
https://meineseite/subsite/_layouts/15/regionalsetng.aspx
Eine von diesen Sprachen ist auf Englisch gestellt. Leider kann ich das Problem nicht nachstellen, obwohl ich es schon mal gesehen habe. Tritt also leider nicht bei allen Accounts auf.
Viele Grüße
Jörg
Wie kann ich die Monatsansicht ändern. Diese beginnt mit Sonntag und ich möchte das auf Beginn mit Montag umstellen.
Vielen Dank.
LG Michi
Bitte gehen Sie auf die SharePoint Seite wo der Kalender existiert. Dort klicken Sie auf das Zahnrad oben rechts neben Ihrem Benutzerbild.
Als nächstes im öffnenden Site-Panel/Menü klicken Sie auf „Websiteseinstellungen“.
Hier wählen Sie unter der Überschrift „Websiteverwaltung“ -> „Landes-/Regionaleinstellungen“ aus.
Im unter Bereich unter der Überschrift Arbeitswoche definieren finden Sie den Punkt:
„Erster Wochentag“ und setzen diesen auf „Montag“.
Viele Grüße
Jörg
Hallo,
kann man irgendwo einstellen, dass jeder nur den Termin ändern kann, den er auch selber erstellt hat?
Oder, dass nur Besitzer, aber keine Mitglieder Termine ändern können?
Ich kann über Microsoft Flow hier zum Beispiel Berechtigungen setzen, sodass das gewünschte Vorhaben umgesetzt werden kann.
Hallo Zusammen,
kann man die eingetragenen Termine auch farblich anders gestalten?
Also Geburtstage grün, Events rot… etc?
Besten Dank.
Lisa
Über verschiedene Kalender kann ich verschiedene Farben gestalten. Das heißt ich lege einen Geburtstags-Kalender an und füge den in die Ansicht des großen Kalenders hinzu und gebe dem die Farbe „Grün“ z.B.
Danke für die übersichtliche Anleitung! Works like a charm!
Vielen Dank für die sehr gute Anleitung!
Dieses Feature war mir komplett neu und erleichtert die Arbeit im Team erheblich.